Adobe Illustratorを使っていると、文字やオブジェクトを正確に整列させたい場面が多々あります。
しかし、整列コマンドの「垂直方向に整列」を押しても意図した通りに文字を整列させることができない時があります。
この記事では、この問題とその解決方法を詳しく説明します。
この記事を読むのに掛かる時間 5分
問題点:思うように文字を整列できない
Illustratorでテキストとオブジェクトを整列させようとするとき、文字が期待した位置に整列されないという問題が起きることがあります。
それは特に、「字形の境界に整列」オプションが原因の可能性が高いです。
例:

- テキストオブジェクトと長方形を中央に整列させたいが、テキストが微妙にずれてしまう。
- テキストの上下や左右の余白が不均一になってしまう。
解決方法:字形の境界に整列オプションの理解と使用
この問題を解決するためには、「字形の境界に整列」オプションを正しく設定することが重要です。
以下の手順に沿って設定してみてください。
1. 整列パネルの表示
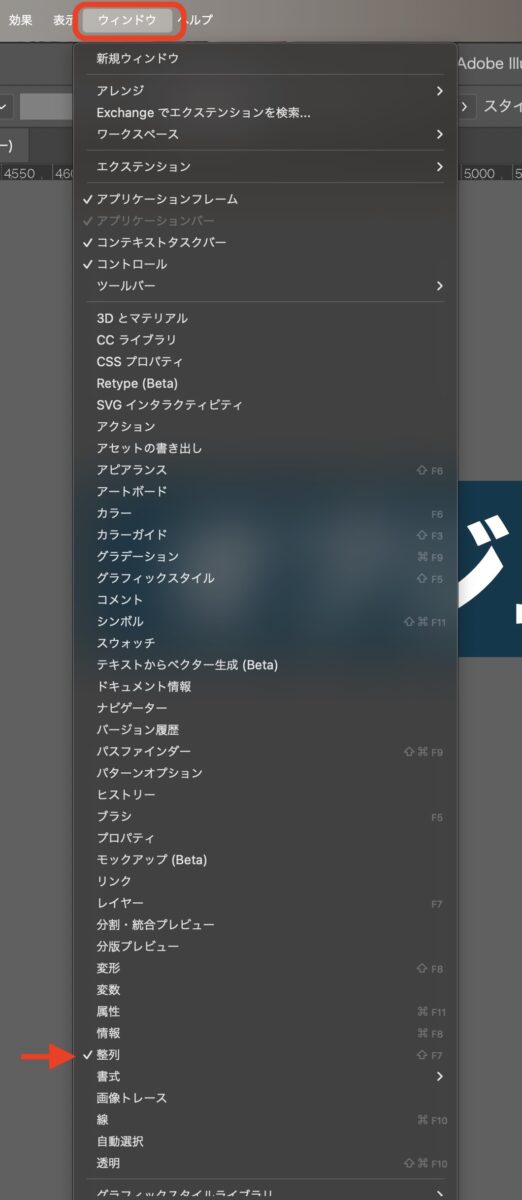
まず、Illustratorの整列パネルを表示します。整列パネルは、「ウィンドウ」メニューから「整列」を選択することで表示できます。
2. オプションの確認
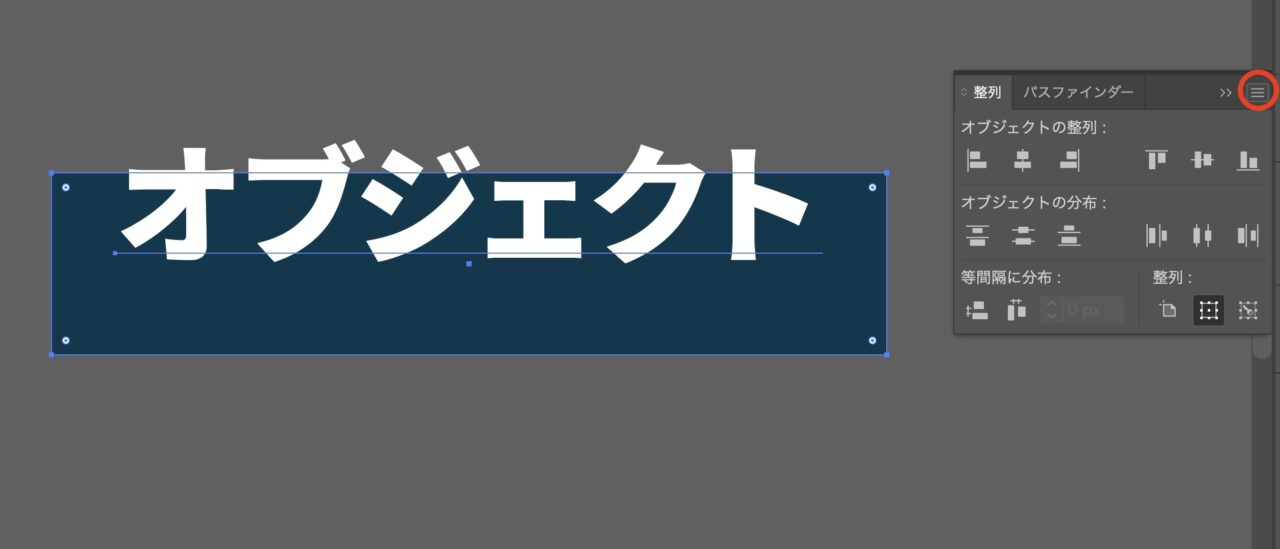
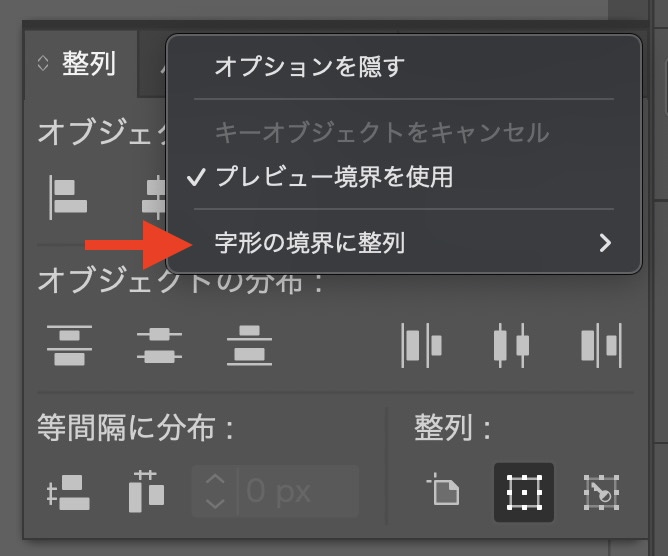
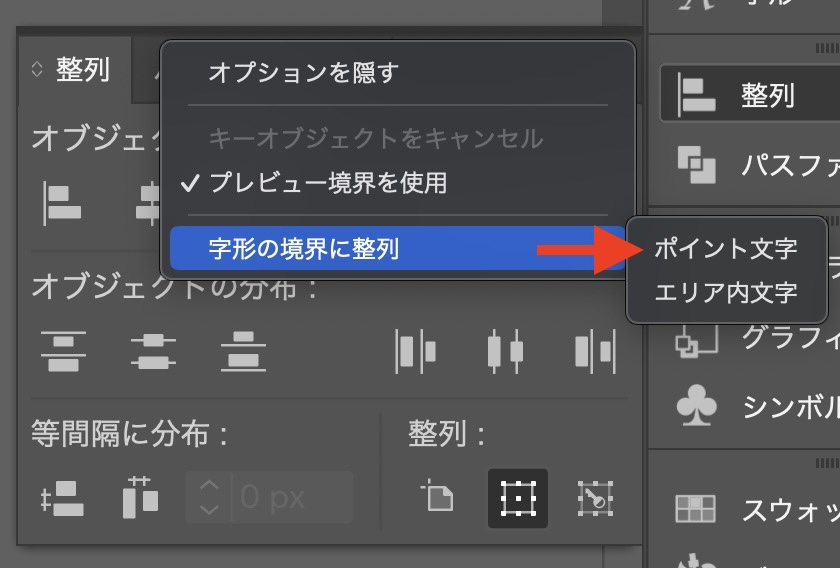
整列パネルの右上にあるメニューアイコン(三本線)をクリックし、表示されるメニューから「字形の境界に整列」を確認します。
ここに「ポイント文字」と「エリア内文字」の2つのオプションがあります。
3. ポイント文字のチェックマーク
テキストが思うように整列されない場合は、「ポイント文字」にチェックマークが入っていない可能性があります。
このチェックマークが外れていると、整列の基準がエリア内文字の境界に設定されてしまい、思った通りの整列ができません。
4. ポイント文字にチェックを入れる
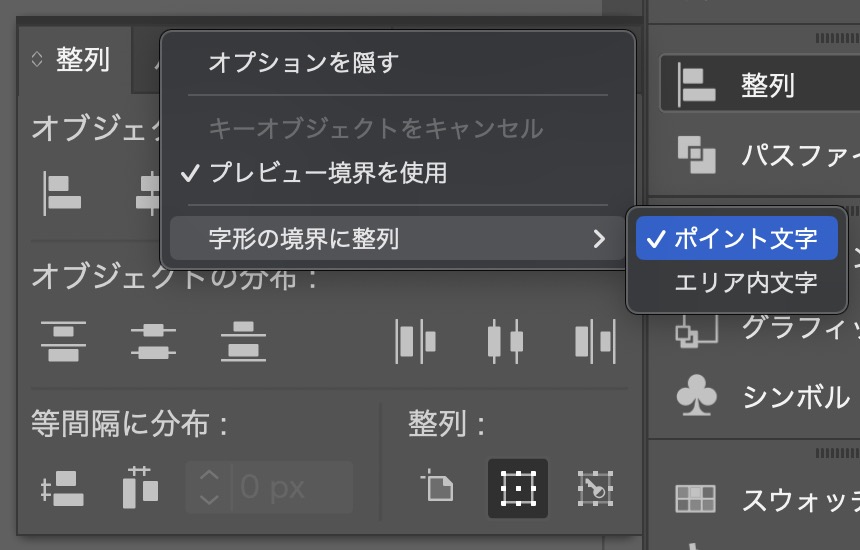
「ポイント文字」にチェックマークを入れることで、整列の基準がテキストのアウトラインに変更されます。
これで文字が期待通りに整列されるようになります。
実際の操作手順
- 整列パネルを表示: ウィンドウ > 整列 を選択。
- 整列オプションの確認: 整列パネル右上のメニューアイコン(三本線)をクリック。
- 「字形の境界に整列」を選択: メニューから「字形の境界に整列」を選び、「ポイント文字」にチェックマークを入れる。
実例:テキストと長方形の中央整列
- 長方形を描き、適当なテキストを入力します。
- 両方のオブジェクトを選択します。
- 整列パネルで「字形の境界に整列」が設定されていることを確認し、「ポイント文字」にチェックマークが入っていることを確認します。
- 整列パネルの「水平中央に整列」および「垂直中央に整列」ボタンをクリックします。
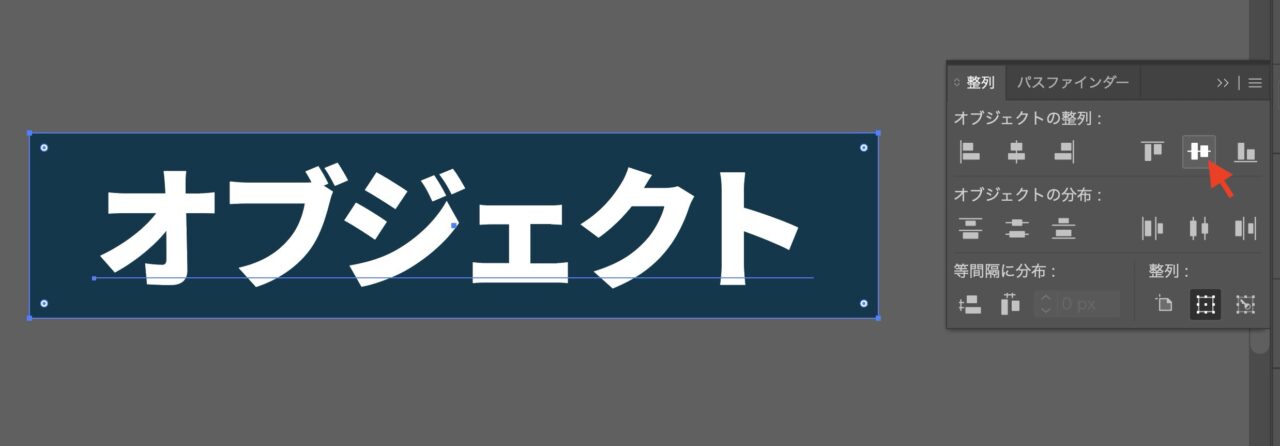
まとめ
Illustratorで文字とオブジェクトを正確に整列させるためには、「字形の境界に整列」オプションの設定が重要です。
特に、テキストの整列が思うようにいかない場合は、「ポイント文字」にチェックマークが入っていることを確認しましょう。
この設定を理解し、適切に使用することで、デザイン作業がよりスムーズに進むようになります。
少しでもお役に立てましたら幸いです。
それでは良いデザインライフを!

